Table of Contents
ISO FILES – BURN, EXTRACT, MOUNT OR EDIT ISO FILES
In order to access the files in an ISO image file, you can either (1) burn a CD/DVD and then access the CD/DVD directly, (2) use an application to extract the files from the ISO to a folder on you hard drive, (3) mount the ISO file as a virtual CD/DVD or (4) edit an ISO file.
1 Burn a CD/DVD
If you have Windows 7, you can use the built-in Windows Disc Image Burner feature by right-clicking on the ISO file as shown below:
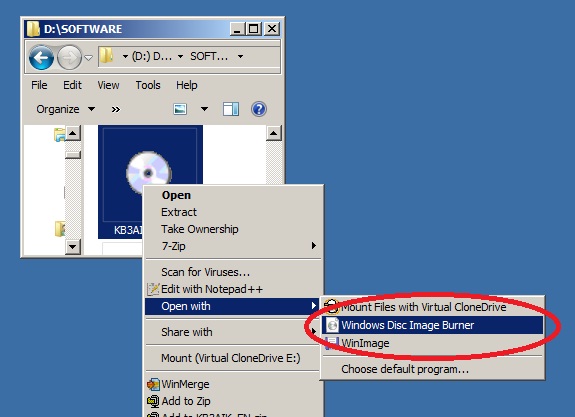
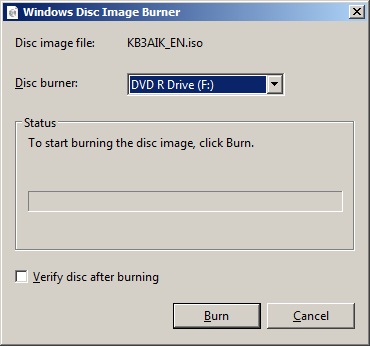
If you do not have Windows 7 then you must use an application such as Nero or PowerDVD or any other burning application.
2 Extracting files from an ISO
You can extract files from an ISO file using an application such as 7Zip.
3 Mounting an ISO file
My favourite free application is SlySoft Virtual CloneDrive. Install this and then mount the ISO file as a drive volume by right-clicking on the ISO file:
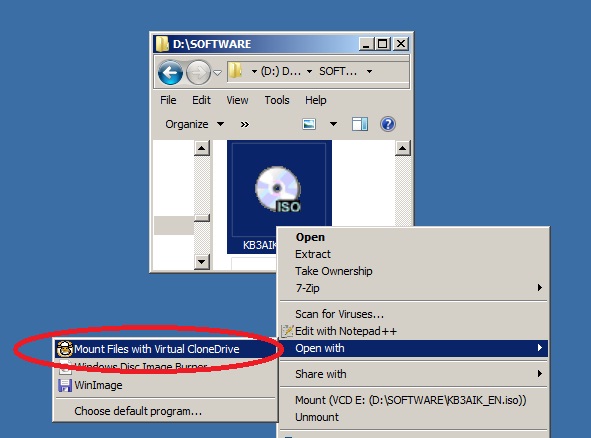
Once mounted AutoPlay will activate as it has seen a new CD/DVD inserted!
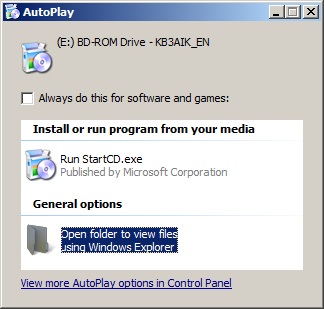
4 Edit ISO files
You can use UltraISO or MagicISO to edit and re-save ISO files.
If you have any other favourite apps for ISOs, please let me know and I will add them here.
Warning: Applications which mount ISO files under Windows can have problems. ISOs made with the RockRidge standard are not correctly interpreted by Windows. In particular, lower-case letters are converted to upper-case. So if you see that all the filenames are in upper-case then you are advised to not copy those files to another device as the filename case will be incorrect and thus the OS may not boot or work correctly – instead use 7Zip to extartc the files from the ISO.
