If your USB Flash drive no longer works correctly, it may be possible to repair it. This tutorial shows you how to identify and repair your USB flash drive using some of the Flash drive tools that the manufacturers use.
If you have purchased a ‘fake‘ flash drive (one that has been ‘clocked’ so it reports a larger capacity than it actually is), then although a factory utility described below may appear to fix it and correct it so that it reports it’s true capacity, it will probably fail at some time in the future, as these devices often contain defective memory chips which failed the manufacturers tests and were sold off as defective ‘reduced capacity’ Grade C stock (or just pinched from the dustbins behind the factory!). Before using the tools mentioned in this Tutorial to reprogram your USB drive, check that it is not a ‘fake’ USB drive by running FakeFlashTest.
WARNING: These manufacturers flash tools can easily trash a working USB flash drive, so if you are using this tutorial on a good, working USB Flash drive and afterwards it no longer works, don’t blame me!
As most of the reprogramming utilities install a low-level USB Windows driver and were designed a few years ago, they may not work on 64-bit operating systems and they also may not work on Vista/Win7 or later Operating Systems. Admin rights will be required. I would recommend using them on an XP system only.
1. Download and install the latest version of ChipGenius (currently v 4.00 – WARNING! Check for viruses using an Online Scanner like VirusTotal before you run it!).
2. Run this tool to identify the Flash memory controller used by your USB flash drive. In my case, I had an Intenso Rainbow 8GB USB flash drive that Windows had problems accessing – it flashed the LED for several minutes and could not be formatted using RMPrepUSB or Windows format. Unsupported embed
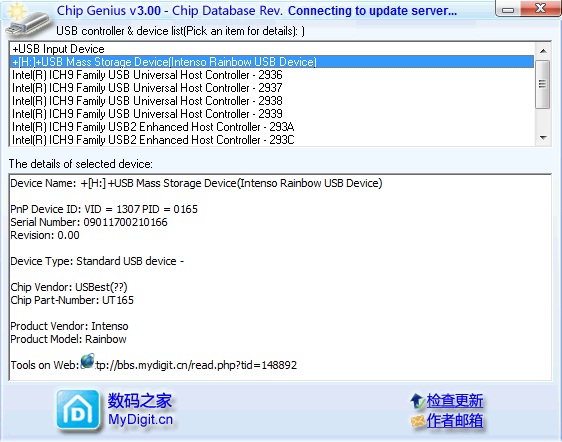
Chipgenius has identified the Controller chip as USBest UT165.
3. The Chip Vendor and Part-Number is the bit we need to find out. In my case I can see that the Intenso Rainbow USB Flash drive has a USBest UT165 flash memory controller chip.
If it does not identify the Part-Number, you will have to take the flash stick apart and read the very small print on the controller chip.

The controller chip is smaller than the memory chip(s) on the other side
and usually has a small metal cylindrical can (a crystal) next to it.
4. Now go the the Russian site flashboot.ru here and search for your controller chip (tip: if the search button does not appear to work with Chrome, try Internet Explorer).
Beware of viruses in the downloads!
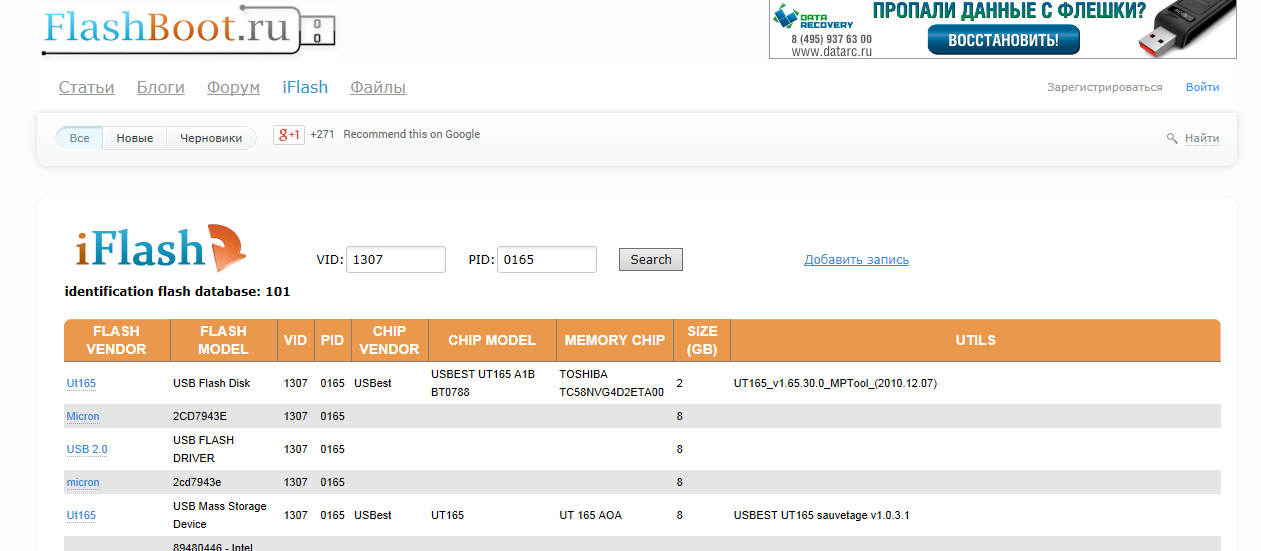
If you have a PNY (SMBest controller) try one of these utilities. For an SMI SM3257 controller try this download.
Here is an Alcor MP Tool for AU69xx controllers which works under Win7 x64 and XP 32-bit.
A good site for fixing USB flash drives with links to many Repair Tools is here.
Tip: If you have a USB Flash drive that reports ‘No Media’ in Disk Management – try this Transcend JetFlash Repair utility.
5. Download the appropriate chip utility. They differ widely in how they work, so I am only going to describe the USBest UT165 tool here. I strongly recommend that you install the tool on a Windows XP system (or at least a 32-bit OS) as these utilities usually install a driver which may be incompatible with Windows Vista or Windows 7/8/10 x64. For instance, the UT165 tool did not work under Win 7 64-bit but worked fine under XP.
Before you start, I strongly recommend that you do NOT have any USB storage device attached so first unplug all USB storage devices.
Do not run any executable with ‘Auto’ in the name – these will automatically format any USB drive that you connect!
Note: The utility URescue (v1.3.0.71) did appear to work under Win 7 64-bit but I do not know how good it is, as I had already repaired my Intenso using the UT165 tool and so could not test it fully.Unsupported embed
INSTALLING AND USING THE MP (MASS PRODUCTION) TOOL FOR THE UT165 V1.65.30.0
Before you start, I strongly recommend that you do NOT have any USB storage device attached so first unplug all USB storage devices.
This tool does not work under Windows Vista/7 64-bit OS (untested on 32-bit) but does work on XP 32-bit OS.
1. When you install the MP tool (UT165-MPTool_V1.65.30.0.exe), it may prompt you to Select a Driver. With the UT165 tool, during software installation, I could choose from Type 0 – 3, OSE-AUTO, KYT-AUTO, ZKT-AUTO, AUTO-CHECK or Network. I chose AUTO-CHECK which seemed to work fine under XP. If it does not work for you or you cannot see any AUTO option, try the default option offered.

2. Usually a link is installed on the Windows Desktop. Double-click on the link to start the utility.You should see that a driver is automatically installed. This driver is required in order for the utility to access your USB stick.
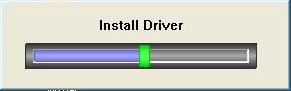
Allow the driver to be installed.
Windows may ask you to OK the install of the FABULK driver.
3. You now should see the utility main form. Now insert your faulty USB stick into a USB port and click on the F5 refresh button and the F3 Enum button. If this works, you should see your USB drive listed. At this point a driver may be loaded. If the device is not listed or cannot be identified, try running the FilesMDPTDriverInfUpdate.exe utility (in the Start Menu) to update the driver library. If it still does not list your device correctly, you may have the wrong utility for your USB stick!
If no USB stick is detected, remove the USB stick and then re-insert it and wait for Windows to detect it, then try F5 and F3 again – the FABULK driver should be installed.
4. You now need to make a note of the Serial Number and other values because this tool will overwrite them with default values unless you pre-set them first. You will need the Serial Number and the Product Vendor and Model, USB VID and PID (these are usually listed by ChipGenius).
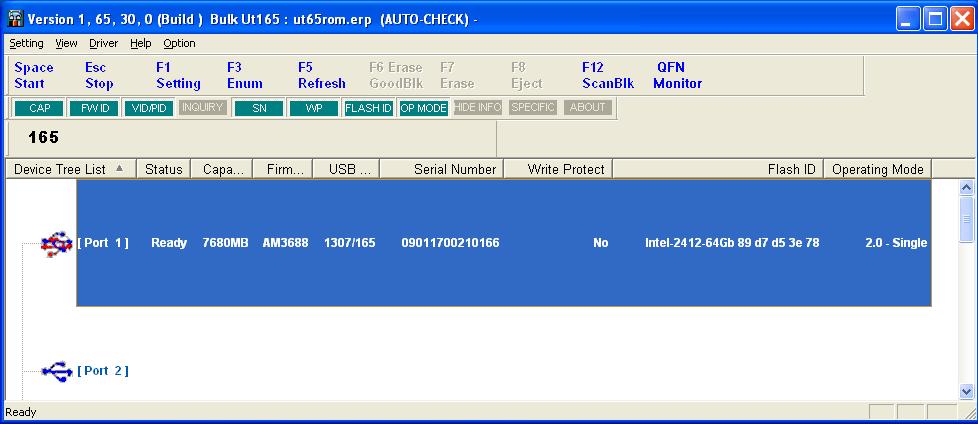
5. Click on the F1 Setting button and set the correct values in all fields under the Vendor Data tab to match those reported by ChipGenius. Note that in here you can also set the Disk Type as either Fixed or Removable. This means that if the Lexar BootIt.exe ‘bit flip’ utility does not work on your particular flash drive, you can permanently program the bit here by changing the RM (removable media) bit in the controller.
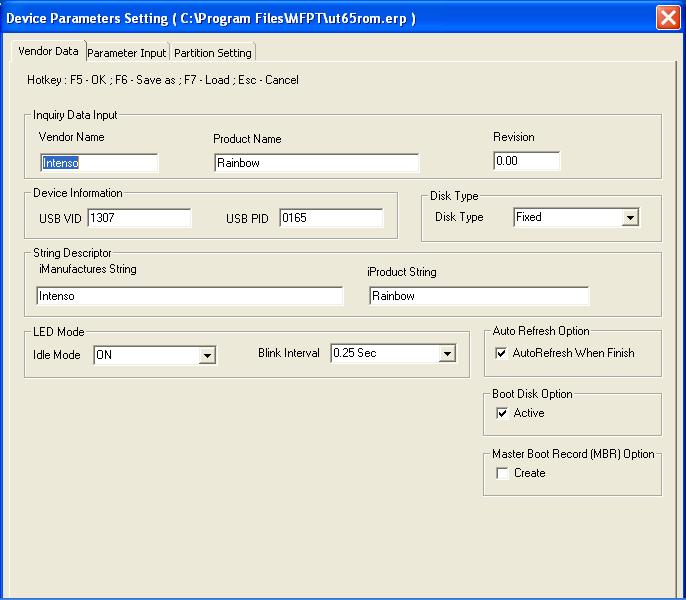
6. Click on the Parameter Input tab and change the Serial Number option so that it will not change the serial number (if you want to keep the same serial number as it had before).
7. Hit the F6 button and save these parameters so that you can easily load them again later if you need to. Press F5 to exit the Parameter Settings form.
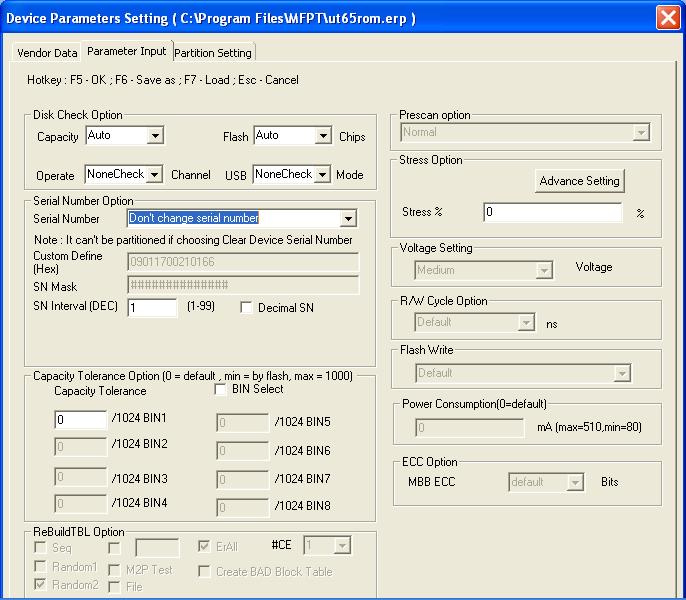
8. Now we are ready to re-program the USB flash drive – just hit the SPACE bar or click on Space Start. If all is well you should see some sort of successful indication.
Tip: If you prefer to be cautious, try the F12 ScanBlk – The status will be reported as something like 48(17,31) which means 48 bad blocks were found, 17 in the first memory chip and 31 in the second memory chip.
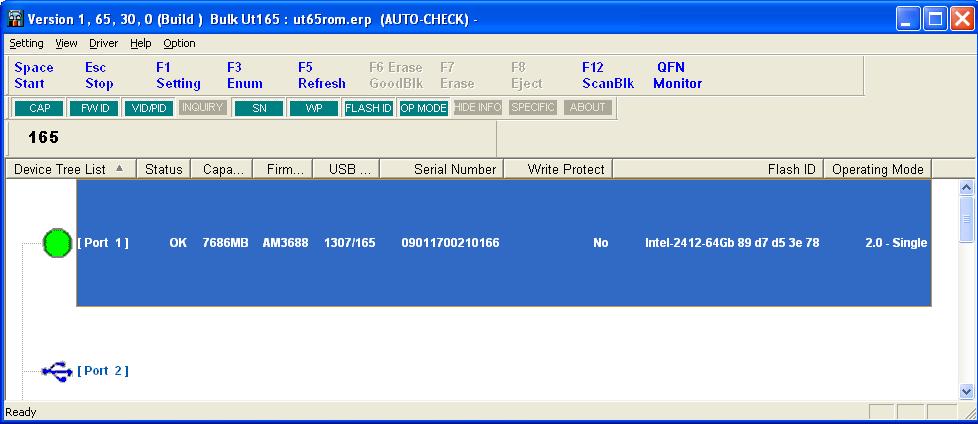
9. To see the result of the analysis, double-click on the highlighted entry for the USB stick.
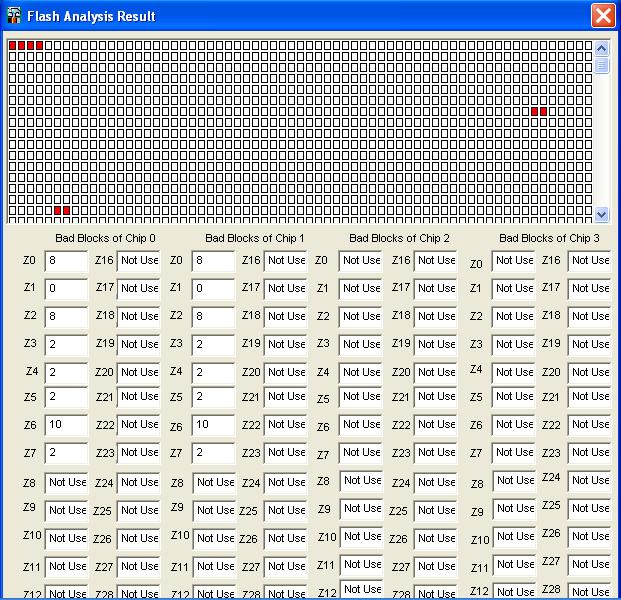
Bad Block diagram after running the Start or F12 command.
9. Now quit the MP Tool utility. It is important to check that the driver is now uninstalled (should be automatic). If it is not uninstalled, see if there is a Start Menu – Program Files entry under the Tool folder which allows you to uninstall it manually or perhaps there is a menu option in the tools menu system.
10. Finally, remove the USB flash drive from the USB port and then re-insert it. Windows should detect it and you should be able to test and format it using RMPrepUSB again!
WARNING: your USB drive may still be ‘bad’. Many of these factory mass-production tools do not test the memory very well at all. The Alcor tool in particular does not. You can usually get a clue as to how thoroughly they test the memory by how long it takes the utility to program the controller and format the memory. If it only takes a few minutes for an 8GB USB stick, then it is not thoroughly testing the memory! For this reason you are strongly advised to TEST THE USB STICK after using an MP tool, by using RMPrepUSB Quick Size Test first – and if this passes, run H2TESTW on the formatted, empty USB stick.
USBEST UT165 FORMAT TOOL
Download UT165_1.65.17.rar from downloads below
USB Flash controllers UT165 production USBest (ITE tech).
Instructions on how to use the tool:
OS = Windows XP only (because a special XP driver is installed)!
1. Disconnect the USB Flash drive first!
2. Sets the utility (if prompted to install a new driver, select the Bulk driver, confirm the driver installation).
3. Run the tool, note the menu Utilities Driver-Uninstall drivers.
4. Connect USB Flash drive, Windows prompts you to install the driver for the new device, click on “automatically” driver will be installed on the device FABULK.
5. Click on the “Enum” (F3), on the port will be the device.
6.1 If the device is not defined and the controller exactly UT165, run the file C:\Program Files\MDPT\Driver\InfUpdate.exe, which has to be done VID & PID your flash (VID & PID can learn using ChipGenius).
7. If the flash drive was defined, press the space bar (Start). Start the formatting process. Status should be OK.
8. Then close the program or uninstall the driver (if you do not remove the device driver FABULK, Windows will not see your flash!)
9. Reconnection flash.
10. Format using RMPrepUSB or Windows.
Click here (OneDrive folder) if you cannot find any file mentioned in the articles on this site or Contact Me.
