You can create a mini Windows 7 OS on a bootable USB drive. This allows you to boot to WinPE and have Media Player, Explorer, IE8 and .Net Framework components.
The project has been developed by ‘wimb’ and can use your existing Windows 7 system or a Windows 7 DVD for the source files (it will copy these files to make a bootable USB drive). It is nice in that it does not require you to download and install the Microsoft WAIK (Windows Automated Installation Kit) which is quite large.
Note: This project is old and the download files are no longer available. I suggest you try ChrisR’s Win7PESE WinBuilder project here.
Please follow Agni’s tutorial here to get you started.
New eBook on grub4dos is now available. Over 170 pages.
I strongly advise that you use a 32-bit version of Windows 7 for the source files, because there seems to be a few problems with the 64-bit version (especially if you want to have Media Player or .Net).
In outline the steps in Agni’s guide are:
1. Download Make_PE3 from here.
2. Extract the Make_PE3 files to the ROOT of your C: drive (so that you have a C:\Make_PE3 folder) – it is important that you extract to C:\ and not a sub-folder!
3. Run Make_PE3\Make_PE3.exe as Administrator and select the options as in the screenshot below (M: is a mounted ISO file of a Windows 7 install DVD):
NOTE: ALSO TICK THE MAKE 7 PE .ISO box.
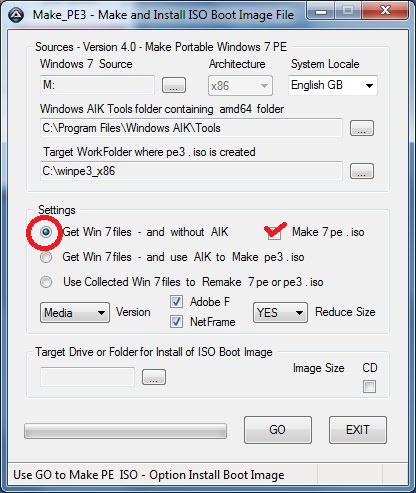
4. Note the Workfolder displayed at the end
Workfolder = C:\winpe3_x86, so copy all files in C:\winpe3_x86\ISO and C:\Make_PE3\MULTI to your USB drive.
When make_PE3 finishes, it will tell you where to find the files that you need to copy to your USB drive:
5. Make a bootable USB drive using RMPrepUSB (choose WinPEv2/v3 BOOTMGR option) and then copy the contents of the Workfolder\ISO to the USB drive (see video)
6. Copy the contents of the Make_PE3\MULTI folder to the root of the USB drive
7. Check that the USB drive boots using the F11 key in RMPrepUSB to run the QEMU emulator
8. Add any Win7 driver folders that you might need to the USB drive (e.g. WLAN/WiFi drivers or LAN/Enet drivers) under the \drv\x86 folder
9. Add any portable apps that you might want under the Pstart\Progs folder
10. Go test it on a real system!
Tip: when running Make_PE3.exe, close all Explorer and Command shell windows to speed up the process!
For the Windows 7 Source, use either your C: drive if you are using a Windows 7 32-bit OS, or (if you are running XP, Vista or Win 7 64-bit OS) use a 32-bit Windows 7 install DVD or download Windows 7 Pro 32-bit ISO and mount the ISO using ImDisk or Virtual Clone Drive and use the drive letter assigned by Virtual Clone Drive or ImDisk.
Using a 32-bit Windows 7 source also means that the USB drive that you create will run on 32-bit CPUs such as used in most Atom-based netbooks. The Atheros wireless driver for the Asus EeePC 904 can be downloaded from the Beta Tutorials download section here.
You will also need to add the correct Windows 7 network drivers to the USB drive that you create. Once you have a working network connection and internet connection, you can use the internet to download any other software or drivers. Note that all changes to WinPE will be temporary, so save any files to the USB drive so that you can re-install the software again the next time you boot from the USB drive.
If you prefer, in step 5 you can copy the ISO file that Make_PE3 will make for you, and then install grub4dos onto your USB drive and add a menu entry to the menu.lst file. Note that you will still need to add the folders from the MULTI folder (step 6) to your USB drive.
