Synergy is free and Open Source software which lets you control any other computer (using the network) by redirecting your keyboard presses and mouse movements to another computer. Note that this does not let you see the display of the other PC/notebook, so you need one display for each computer.
This is ideal if you have a notebook or PC connected to your TV or projector via HDMI. You can have another netbook, or notebook on your lap or elsewhere in the room, and control the computer attached to TV. You can thus view YouTube vidoes, Netflix, LoveFilm, etc. using your own notebook as a remote control!Unsupported embed
Scenario 1: I have a notebook and a PC on a wireless network. Every time I need to work on the notebook, I have to pull it towards me and start typing on it, then move back to the PC again to continue working. Synergy allows me to use just the one keyboard and mouse – I just move the mouse cursor off of the left-hand edge of the PC monitor, and it moves onto the notebook screen.
Scenario 2: I have a Windows Media PC connected to the TV and a laptop on my lap. If I need to access the Media PC, I have to put down the notebook and pick up the Media PC keyboard and mouse – use them – and then go back to my notebook.
Example:
My EeePC is on the left of my main PC. Once Synergy is installed, if I move my mouse to the left of my PC screen, the cursor moves over to the EeePC screen – now if I type anything, the keypresses come out on the EeePC. Now simply move the mouse off of the right edge of the EeePC’s screen and it is back on my main PC’s screen.
Here is how to set this up:
1. Download and install Synergy onto each PC/notebook/Server.
2. On the computer whose keyboard and mouse you want to use all the time, Click the ‘Shares this computers keyboard and mouse (server)’ radio button
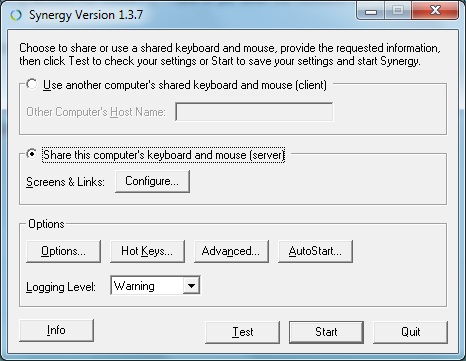
3. Now in the Screens section type the ComputerName of all the PCs you want to control (including the ComputerName of the main PC). Note that this MUST be the ComputerName (click the Info button to display the computername (Host name) of the system). No need to set an Alias name.
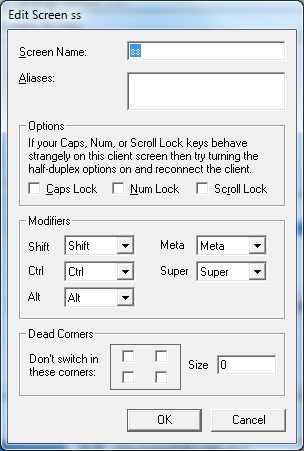
4. Now you need to describe where the screens of each computer are located – in my case the EeePC (ComputerName=ss) was on the left of my new Dell PC. Set up the values in the dropdown Links boxes and click the + button to add in the links.
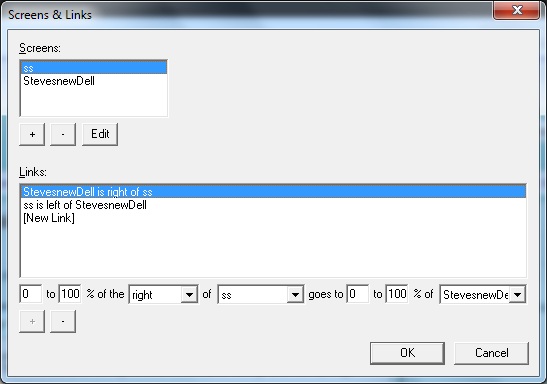
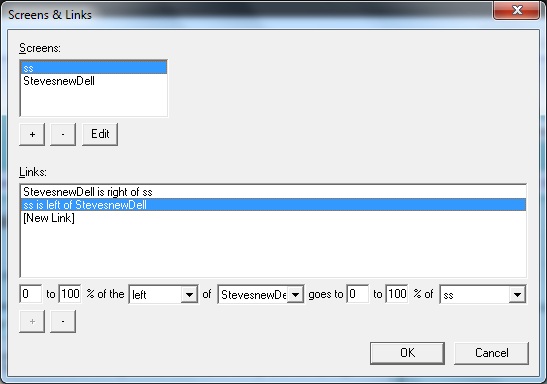
5. Now on the client computer (in my case the EeePC), run Synergy and put in the ComputerName of the PC that you want to allow to control it.
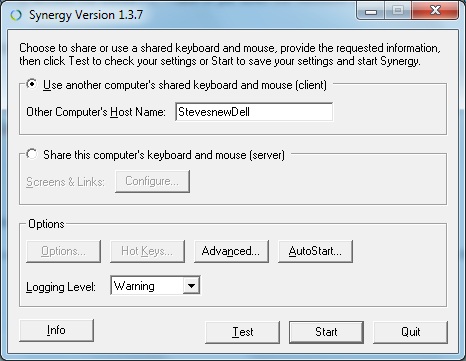
6. Both systems should now be set up – just click Test or Start on each one and try it. If for any reason you cannot get the mouse cursor to go back to your main PC, just quit Synergy and then start it again and change the configuration until it works.




