Table of Contents
Other Tutorials you might like:
76 – Quickly setup PXE booting to install any Windows OS!
45 – How to PXE boot grub4dos/WinPE from a Windows 7 PC
69 – Boot over the internet with iPXE
INTRODUCTION
Toolwiz have released a freeware utility called Toolwiz Remote Backup.
It is incredibly easy to set up the PXE booting – just download and run the Toolwiz .exe on a Windows PC, PXE boot your other PC/notebook and just access any file from your Windows PC – easy!
You run this utility on any working Windows ‘host’ PC on your Ethernet network and it allows you to PXE boot any other ‘target’ client PC or notebook on the same Ethernet network. Once the client PC has PXE booted and has loaded the special Toolwiz software automatically from your host PC, your Windows host PC can then communicate with the target client PC. The Toolwiz Remote Backup utility allows these choices:
- ‘Remote Partition’ – Select a partition on the target system, browse the directory and download any file from the target system to your host PC
- ‘Sector Edit’ – View and Edit any byte of any sector on the disk across the network
- Restart the client once it is running Toolwiz
- Shutdown the client once it is running Toolwiz
- Wake-On-Lan the client (if the target PC supports WOL)
- Boot the client from it’s hard disk (once Toolwiz is running)
- Backup the client’s MBR
- Restore the client’s MBR
One feature that is missing is the ability to download whole folders and subfolders or even the entire volume, although you can select multiple files within the same folder. I also found downloading a selection of files at the same time unreliable. However, for accessing single files from a computer that won’t boot from it’s hard disk or for remote hard disk sector editing it is very useful and VERY easy to setup and use!
WOL will only work if supported by the client PC/notebook (most PCs and some modern notebooks). You need to boot the target PC to Windows first and ensure that the Network Adapter properties are enabled for WOL and Magic Packet AND ensure the BIOS has WOL enabled AND ensure you shutdown Windows nicely. If your network has switches or routers, these must be configured to pass the WOL ‘magic packets’.
HOW TO USE TOOLWIZ REMOTE BACKUP
1. Download (old), install and run the Toolwiz Remote backup utility (allow the Firewall Exception if prompted by Windows when you start the s/w)
or Download from MajorGeeks (v1.0) Latest version is in ToolWizCare – Remote File Backup (can be run without installing).
2. Change the IP address for the client to one that is not already used – if in doubt use any large number less than 254 – e.g. 250. Make sure the first three IP address fields are the same as the IP address of your host system. In this example on my home network, I used 88 as I only have about 6 or so wireless and Enet connections to my router.
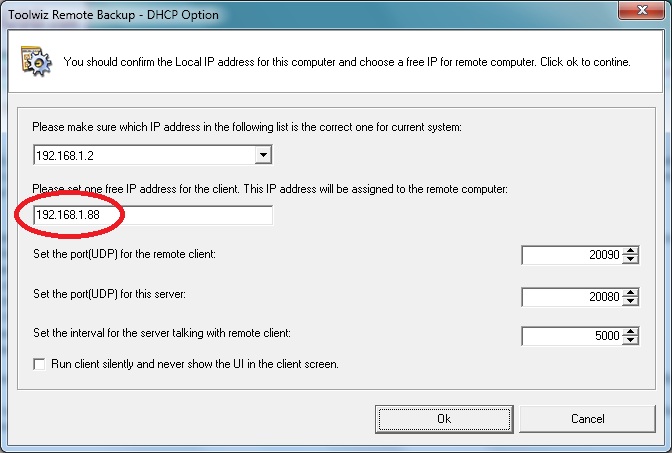
3. Click on OK and you should see the main Remote Backup form – it will show no connection detected.
4. Now go to your client (target) system and enable the Network Adapter in the BIOS menu to enable PXE booting. Ensure Network Boot is enabled and that it is first in the boot order – or – use the BIOS BBS (BIOS Boot Selection) menu to choose the Network Adapter as your boot device – or – use the special function key now PXE boot (e.g. F12 or F10) if available. You need to ensure that the target system tries to boot from the network. Make sure the Ethernet cable is connected!
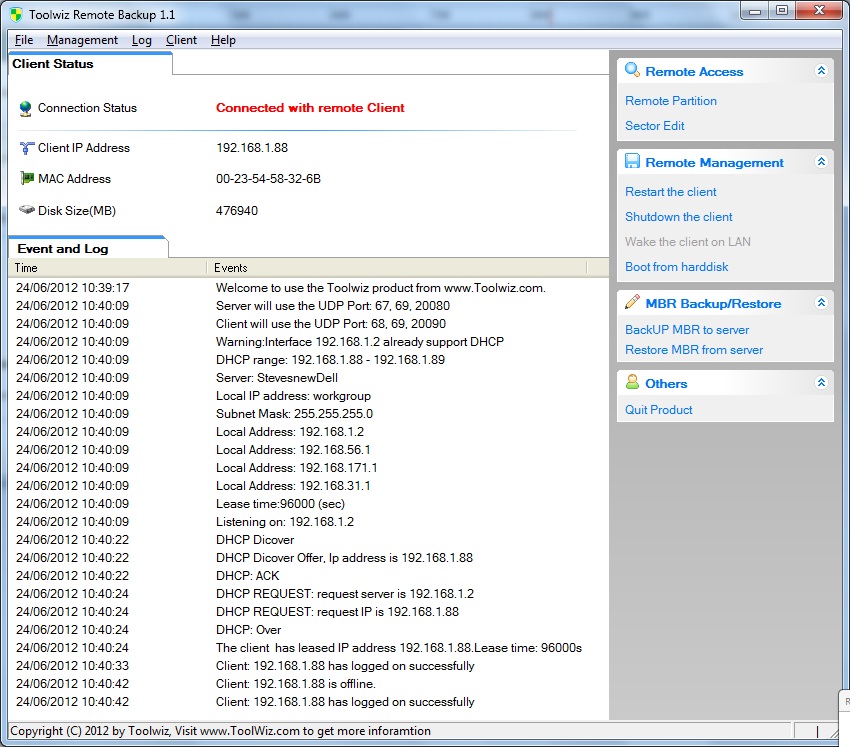
If you don’t get the Remote Partition option – try rebooting again and change the client IP address
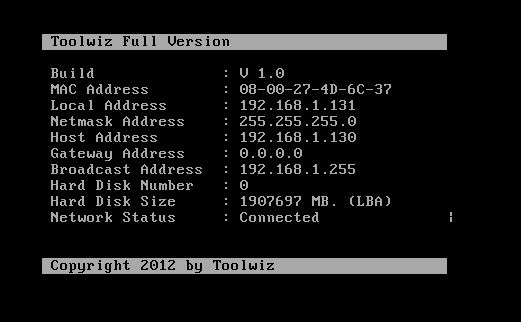
Target system screen after PXE boot.
5. Once you have the two systems communicating, click on Remote Partition and select the partition that you want to examine on the target system
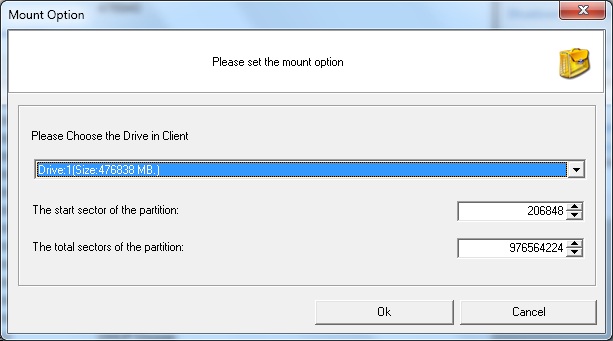
6. Now browse the remote volume by clicking on the IP address shown on the far left – you should be able to explore the directories and select files to download to your host PC.
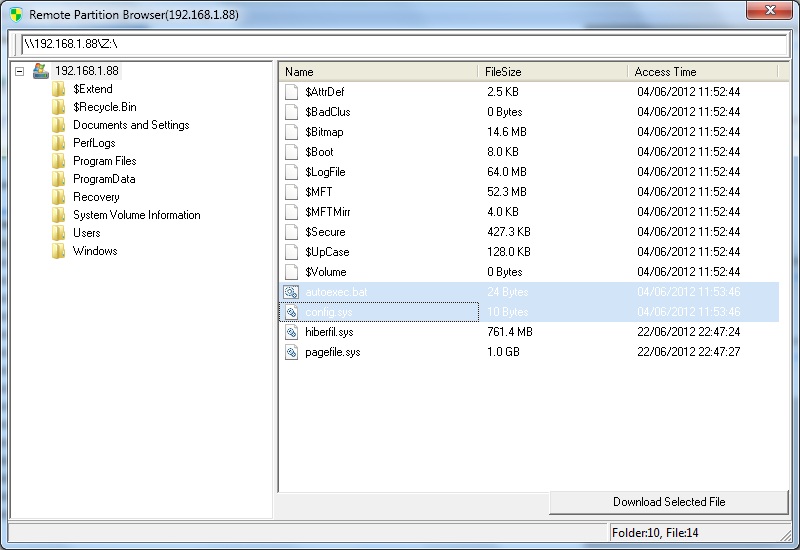
VERSION 2012 (V1.1)
I found several issues with this early version of the software. The most obvious being that the application running on the host PC would often hang and stop responding. I would then have to quit it and restart it again. Exploring folders or downloading two or more files at the same time or a large file also cause it to crash on many occasions. Also there were a few functional isues:
1. Selecting 10 or so files in a folder and downloading all of them at once often reported errors and failed to download all of the files.
2. Cannot download a whole folder (with subfolders) or backup whole volume (guess that’s why it’s free – so can’t complain!).
